Publicación invitada: 4 consejos para agilizar el flujo de trabajo en Lightroom

Artículo de Mark Condon, fotógrafo residente en Tweed Valley (Australia) y fundador de Shotkit.
Todos parecemos tener una relación de amor/odio con Adobe Lightroom. Por un lado, es una herramienta maravillosa que nos ayuda a ganarnos la vida. Por otro lado, es una bestia rebelde que nos roba mucho tiempo, tiempo que preferiríamos pasar detrás de la cámara en lugar de detrás del escritorio.
Después de editar cientos de miles de fotos a lo largo de mis años como fotógrafo de bodas, estos son los 4 consejos que me han ayudado a agilizar mi flujo de trabajo en Lightroom.
Si aún no tienes Lightroom, Shotkit ha elaborado esta guía práctica que resume las diferencias entre las numerosas opciones de planes.

Consejo n.º 1 - Selecciona tus fotos de forma “positiva”
Independientemente del software que utilices para seleccionar las imágenes favoritas de tu última sesión, es importante "seleccionar de forma positiva".
Esto significa que eliges solo las imágenes que quieres conservar, en lugar de marcar las que no quieres utilizar.
Muchos fotógrafos seleccionan sus imágenes negativamente, marcando las fotos que quieren rechazar con una bandera, un color o la tecla de rechazo (X), dejando solo las imágenes que desean conservar.
Sin embargo, hacer una selección positiva marcando solo las "que se conservan" es un proceso mucho más rápido, y es un pequeño truco que también puede afectar a tu estado de ánimo, sobre todo si tienes en cuenta las miles de fotos que eliminas cada semana. Cada vez que pulsas la tecla de selección designada (yo utilizo las teclas numéricas para dar una puntuación de estrellas a la foto), es como si te dieras una palmadita en la espalda diciéndote: "¡Me gusta esta foto!". Compáralo con "No me gusta esta foto", multiplicado por los cientos de veces que pulsas la tecla de rechazo, y entenderás rápidamente por qué puedes llegar a sentirte un poco desanimado con tu trabajo mientras editas.
Asegúrate de configurar el "Avance automático" en Lightroom para que el proceso sea aún más fluido (Foto > Avance automático), de modo que cuando pulses la tecla de selección, pases a la siguiente foto automáticamente.
Cuando hayas seleccionado las imágenes finales, aplica un filtro de Lightroom utilizando el método de selección que hayas empleado (número, bandera o color) y podrás empezar a editarlas con una sonrisa en la cara.

Consejo n.º 2 - Utiliza previsualizaciones inteligentes
Si aún no utilizas las previsualizaciones inteligentes, deberías hacerlo: pueden ahorrarte mucho tiempo.
Cuando importes tus fotos a Lightroom para editarlas, marca la casilla "Crear previsualizaciones inteligentes". Después vete a dar un paseo o llama a alguien, porque el proceso de importación lleva tiempo, pero créeme, merece la pena por el tiempo que ahorrarás después.
Desde Lightroom 6.7, Adobe nos da la posibilidad de utilizar Smart Previews en lugar de nuestros archivos originales para la edición. Puedes activarlo a través del menú (Preferencias > Rendimiento > Revelar > Usar previsualizaciones inteligentes en lugar de originales para la edición de imágenes).
Dado que las previsualizaciones inteligentes de Lightroom son como RAWs en miniatura, el proceso de edición es mucho más rápido, por no mencionar la enorme ventaja de poder llevarte tu catálogo de imágenes en miniatura en tu computadora portátil, incluso si tienes poco espacio en el disco duro.
Consejo extra: Trata de cambiar temporalmente el nombre de la carpeta que contiene las imágenes originales, esto efectivamente "obliga" a Lightroom a ver solo las previsualizaciones inteligentes. Este truco puede aumentar la velocidad del proceso. Recuerda volver a cambiar el nombre de la carpeta cuando quieras exportar las imágenes.
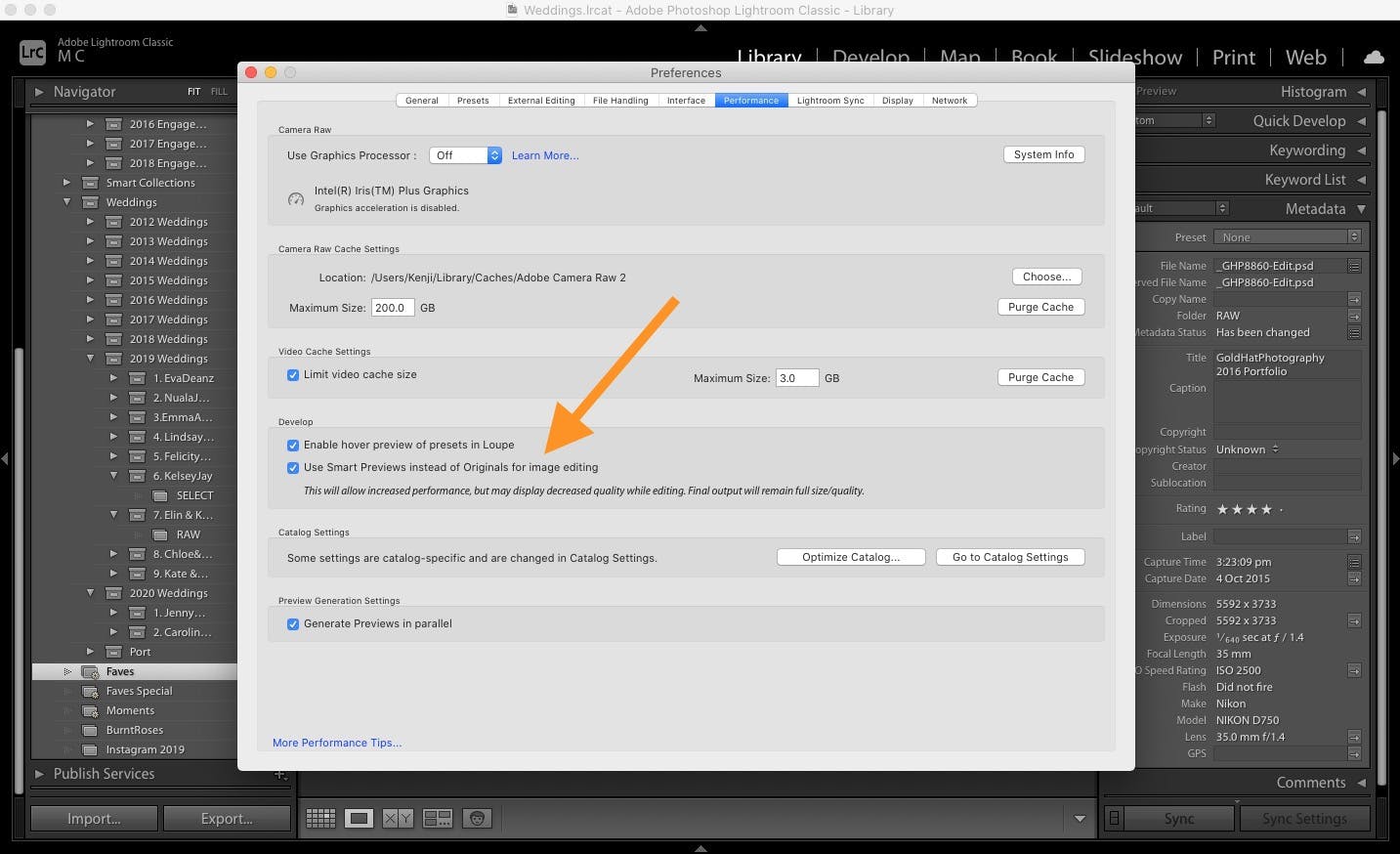
Consejo n.º 3 - Exporta tus fotos al 75
El ajuste de calidad JPEG en Lightroom es único, 'Calidad 75' es diferente a 'Calidad 75' en Photoshop. No sé por qué, pero el siguiente consejo puede beneficiar tu flujo de trabajo de posproducción.
La mayoría de los fotógrafos que aún no utilizan un plugin de Lightroom para gestionar la compresión de imágenes exportan todos sus archivos con una calidad del 100 %. Sin embargo, si exportas a una calidad de 75 aproximadamente, obtendrás una imagen con un aspecto prácticamente idéntico al de una imagen exportada a 100, con la diferencia de que tendrá un tercio del tamaño.
Los archivos de menor tamaño agilizan enormemente el flujo de trabajo, sobre todo si utilizas una computadora poco potente. Además, transferir imágenes a tus discos duros para hacer copias de seguridad o subirlas a la nube también es mucho más rápido, lo que supone un gran ahorro de tiempo.
Además, los archivos de imagen más pequeños harán maravillas para la velocidad de carga de tu sitio web. Durante muchos años, Google ha dicho que la velocidad del sitio puede afectar su posicionamiento, así que asegúrate de reducir tus imágenes para el uso en línea. También puedes experimentar con una mayor compresión de las imágenes de las fotos que aparecen en tu sitio web: existen muchos servicios y plugins que pueden ayudarte a conseguirlo.
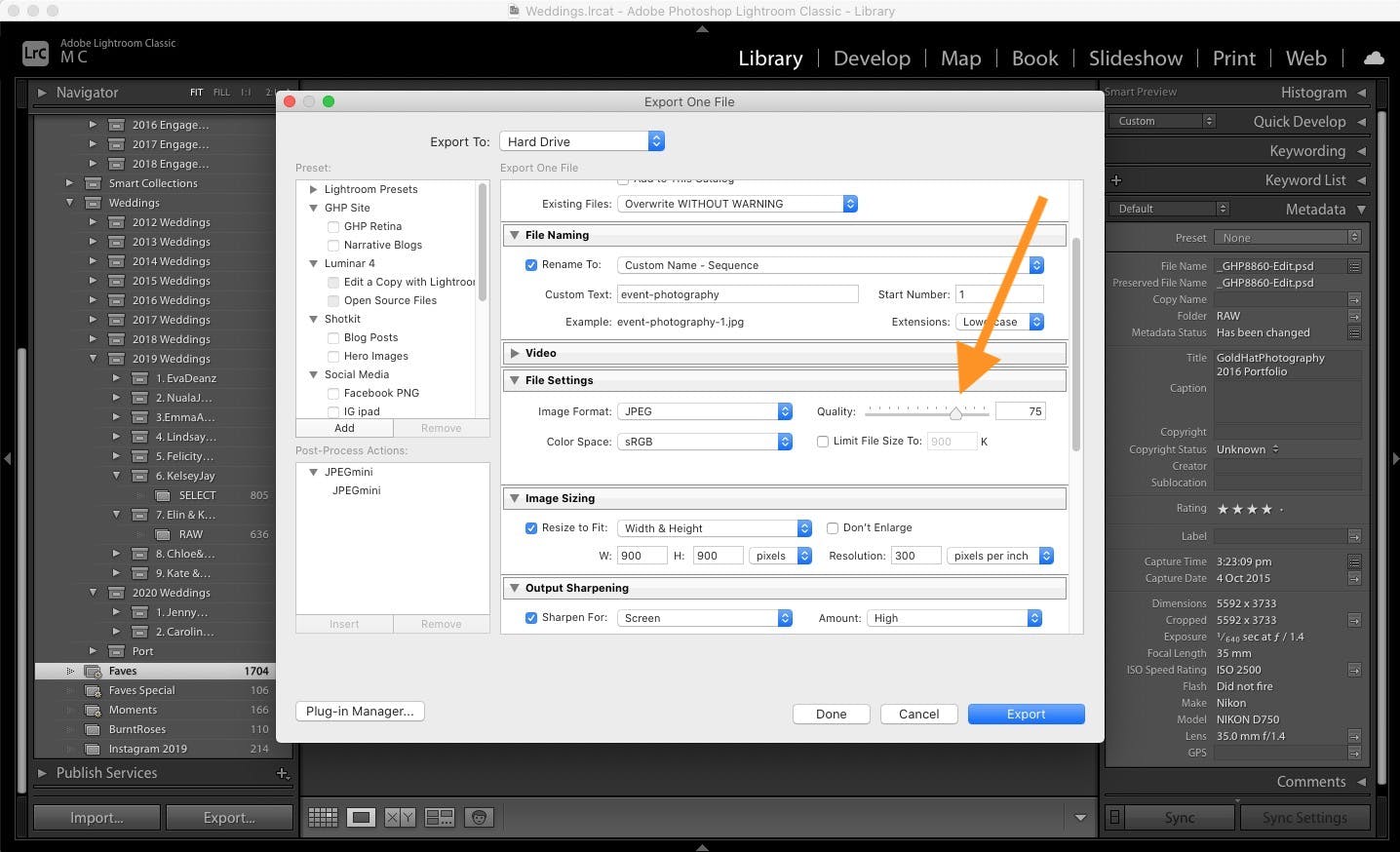
Consejo n.º 4 - Igualar las exposiciones totales
Match Total Exposures es una función práctica de Lightroom que puede que aún no estés utilizando. Es especialmente útil para secuencias de imágenes en las que no se utilizó un ajuste manual para controlar la exposición.
Si eres como yo y disparas en Prioridad de Apertura todo el día, seguramente te habrás dado cuenta de que las exposiciones difieren de una foto a otra, incluso cuando las condiciones de iluminación son las mismas. Esta inconsistencia entre las imágenes, debe abordarse durante la posproducción, pero copiar los ajustes de Revelado de una foto a otra no funciona, ya que los valores de exposición base son todos diferentes.
Para solucionarlo, haz clic en la imagen con la exposición que consideres "mejor" y, a continuación, selecciona todas las demás fotos que quieras editar. Luego selecciona "Foto" > "Ajustes de revelado" > "Igualar exposiciones totales".
Esta función solo está disponible en Lightroom Classic, no en Lightroom CC (que ahora se conoce como "Lightroom").
Aunque es posible que tengas que ajustar un poco la exposición en alguna que otra imagen, este método te ahorrará mucho tiempo.
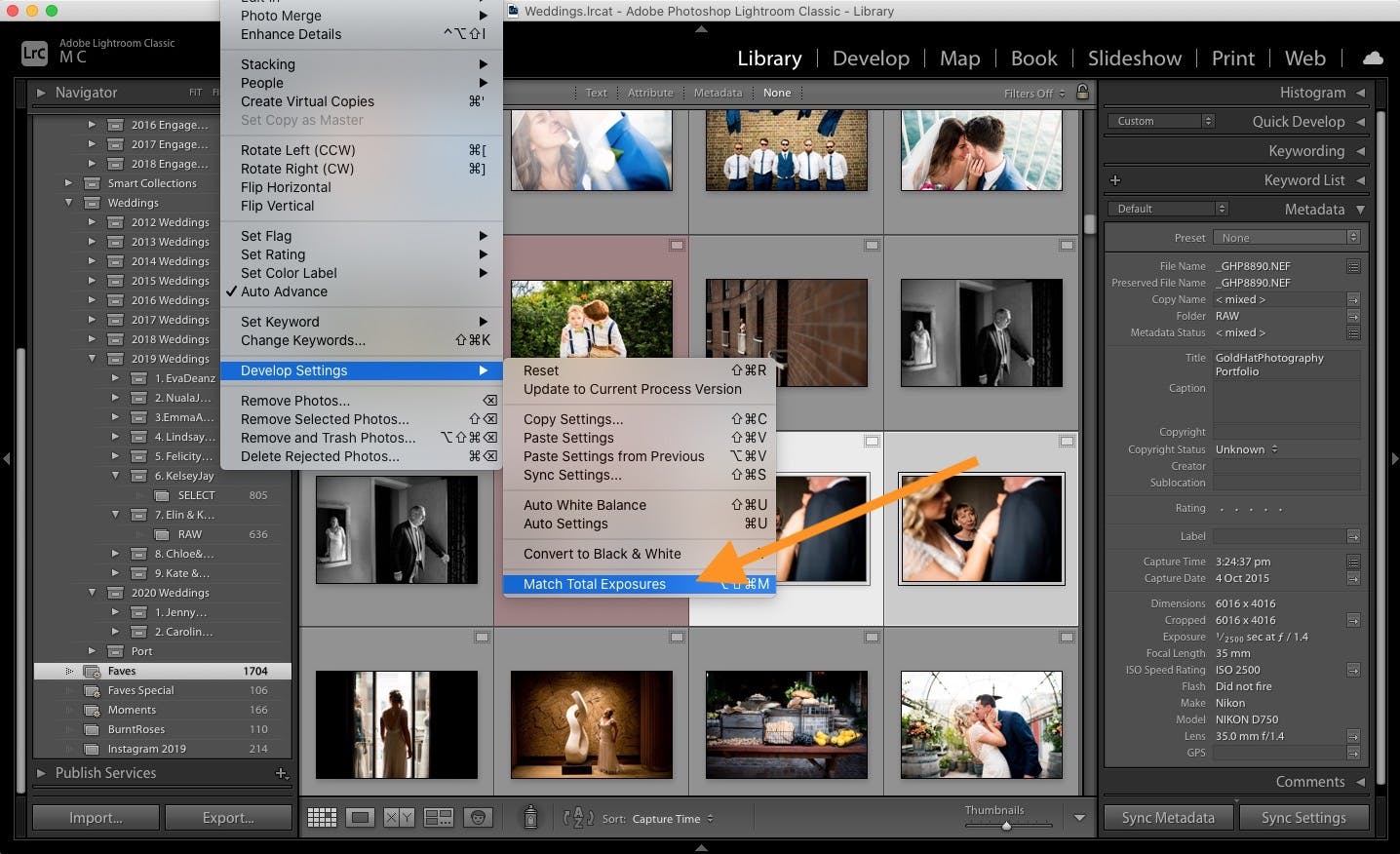
_____
Espero que te haya gustado el artículo - como agradecimiento, he incluido nuestra nueva colección de presets gratuitos de Lightroom aquí para que puedas jugar con ellos.